| 我的NAS我的地盘 篇三:群晖NAS软件介绍与应用之DS file篇 | 您所在的位置:网站首页 › ds video速度慢 › 我的NAS我的地盘 篇三:群晖NAS软件介绍与应用之DS file篇 |
我的NAS我的地盘 篇三:群晖NAS软件介绍与应用之DS file篇
|
我的NAS我的地盘 篇三:群晖NAS软件介绍与应用之DS file篇
2019-02-27 19:30:00
68点赞
899收藏
52评论
前言1、DS get下载加速 前文介绍了群晖NAS系统下最常用的APP:DS get 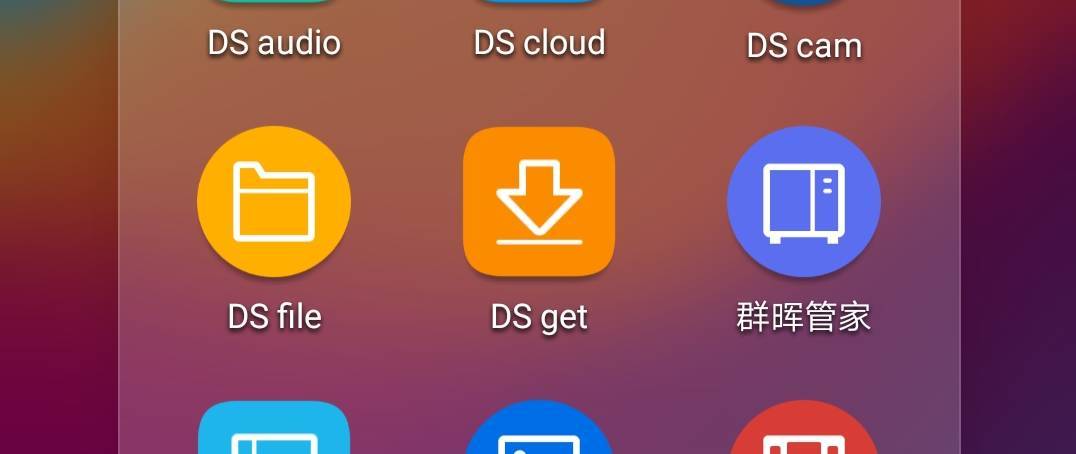 我的NAS我的地盘 篇二:群晖NAS软件介绍与应用之DS get篇前言上一篇我介绍了我经历的存储演变历程:作为开篇,内容比较少,请大家见谅。因为是抛砖引玉,引出本篇关于网络存储的内容。1、为什么选择NAS之所以我现在建议大家选择NAS,不仅仅因为网盘的不稳定性和不安全性(遇到和谐大神不说,网盘也经历了各种风风雨雨,从和谐到倒闭不过一步之遥,大家都懂的),还因为今年sabayonlinux| 赞96 评论159 收藏1k查看详情 我的NAS我的地盘 篇二:群晖NAS软件介绍与应用之DS get篇前言上一篇我介绍了我经历的存储演变历程:作为开篇,内容比较少,请大家见谅。因为是抛砖引玉,引出本篇关于网络存储的内容。1、为什么选择NAS之所以我现在建议大家选择NAS,不仅仅因为网盘的不稳定性和不安全性(遇到和谐大神不说,网盘也经历了各种风风雨雨,从和谐到倒闭不过一步之遥,大家都懂的),还因为今年sabayonlinux| 赞96 评论159 收藏1k查看详情有值友反映自带的Download Station下载比较慢,这点我倒是没觉得,我给大家说说用自带的软件进行设置增加下载速度的诀窍:点击观看视频 上面的视频为群晖DSM系统介绍。
进入“主菜单”,选择上图的“EZ-Internet”进行端口转发设置。
跟随向导一起进行端口转发的设置,很傻瓜化的界面。
这里选择第一个“通过路由器”,再点击“下一步”
建议选择第二个,固定的IP地址转发更快速。
然后系统就开始检测网络了
如果所有端口转发失败,就需要检查网络中是否存在两个以上路由器,否则需要将其他路由器改为桥接。
如果检测不到或者不支持你的路由器,可以使用手动设置。
第一行下拉菜单选择你的路由器品牌,如果没有可以在后面的“更新列表”那点击刷新一下。
填写路由器登录的账户及密码,点击“下一步”
然后就进入了端口设置界面,选择需要进行端口转发的选项。
这里重点说一下BT选项,一定要选择TCP的。然后点“下一步”设置完成即可去DS get看看效果如何。 2、文件管理APP:DS file言归正传,下载了文件后必须要进行必要的整理,不然以后文件越来越多,日积月累就越难管理。和家居生活的收纳整理同样道理,文件系统管理的断舍离理论也不会过时。因此今天我准备介绍文件管理APP:DS file。 DSM 6.2 线上体验 如果还没有群晖NAS,也可以去上面的官方链接体验一下群晖系统和File Station文件管理系统。 File Station1、File Statio的系统需求
群晖NAS文件管理器的网页版叫File Station,那么群晖文件管理器的APP版就叫DS file,和其他APP名字差不多,区别在后面的名称不同。要使用DS file,当然要先在Fiel station里设置好基本的配置才行。
File Station的界面如上图,第一个为上传选项,“上传忽略”表示上传的文件不会覆盖原先的同名文件,而“上传覆盖”则会覆盖掉原先同名文件,这个要慎重选择。
新增选项里,新增文件夹即在右边框新增加文件夹,如果要在左边框内新增加文件夹,则要选择“新增共享文件夹” 在NAS上添加和共享文件的视频讲解如上↑ 创建用户账户和共享文件夹的视频讲解↑。
“新增共享文件夹”选项相当于你点击进入了控制面板里的共享文件夹选项,然后选择“新增”一样。
进入共享文件夹的创建向导界面,空白栏都可以填写,比如名称、所在位置及权限。比如我要新增Movie共享文件夹就在名称那填写“Movie”表示电影,然后描述那可以空着不写,所在位置就相当于Windows的C盘D盘,如果两盘位的话可以分门别类地在两个硬盘里,比如将图片和音乐的文件存放在存储空间1,电影视频存放在存储空间2等等。
"操作"选项下拉菜单,其实和你鼠标右键单击文件夹一样的效果。
“工具”选项下拉菜单里,可以进行远程连接和装载远程文件夹。
点击“远程连接“里的”连接设置”,进入下图↓
一般玩PT的,都拥有上面几个网盘,尤其是Dropbox,现在准备选择微软的OneDrive,然后进入下图:
当然选择“是”
点同意,然后登录账户即可。
设置界面,常规选项里勾选“在浏览器之间启动拖放操作”和“启用智能拖放”很6,还有勾选“通过File Station”浏览本地计算机中的文件“选项。 DS file1、QuickConnect设置下载DS file之前,要先开通Quickconnect功能。可以先看看上面的视频↑了解一下。
首先要勾选上面两个空格,然后选择登录或者注册群晖账户。
登录界面,选择创建账户则跳到群晖账户界面:
可以进入邮箱激活账户了,然后就可以登录QuickConnect了。 2、DS file
DS file和DS get登录界面差不多,很简洁。
登录后显示的是共享文件夹。点选”收藏夹“上面的三条杠,出现下图↓
可以选择查看任务,离线文件、照片备份等等,管理员名字右侧的齿轮,可以进入设置界面,如下↓
可以修改密码,共享链接。
选择”启用照片备份“
在这里第一行下拉菜单可以选择备份的照片存放的文件夹,第二行默认的备份源选择的是DCIM文件夹,你也可以选择下拉菜单中的”所有文件夹“,第三行是照片备份规则,首次可以选择所有,第二次可以选择”备份新照片“。”其他“选项里,勾选“仅在WiFi下上传”,不勾选”仅上传照片“是因为还有视频需要上传,百度网盘上传视频需要开通VIP,去你的!”保留原始文件名“这个可以随你。
照片设置好后就会自动上传,直至备份完成。 使用感受DS file延续了群晖文件管理器一向简洁实用的作风,可以远程对文件夹进行操作,可以备份手机上的照片和视频等文件,管理高效,快捷。 总结本次的群晖File Station和DS file文件管理器就介绍到这里,文件管理和下载应用息息相关,紧密相连,管理好文件才能更有效的下载,为今后的DS video观看电影及视频作出了应有的贡献和榜样作用。 
|
【本文地址】
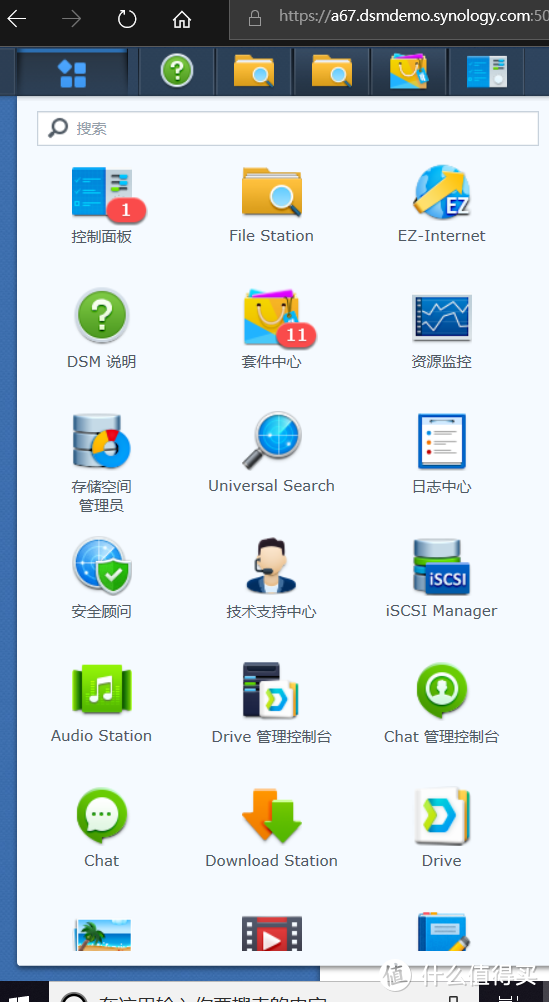 桌面主菜单
桌面主菜单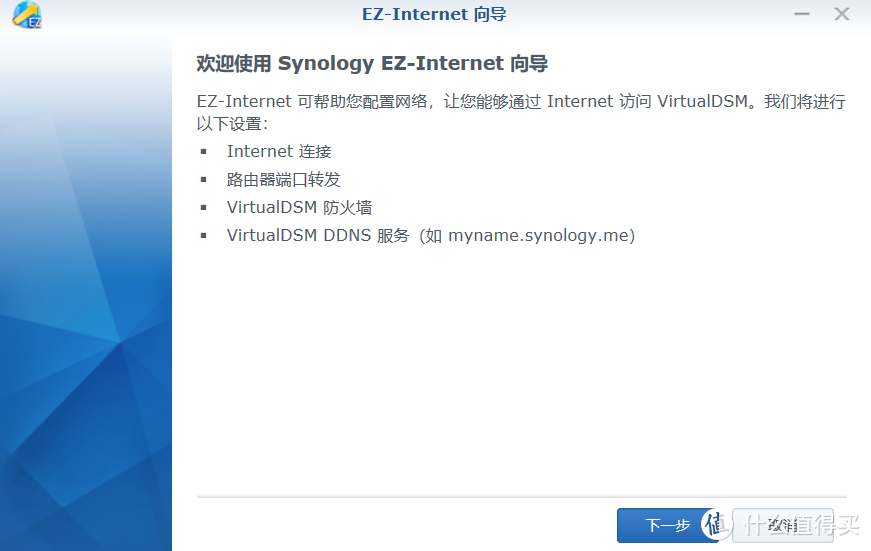 向导
向导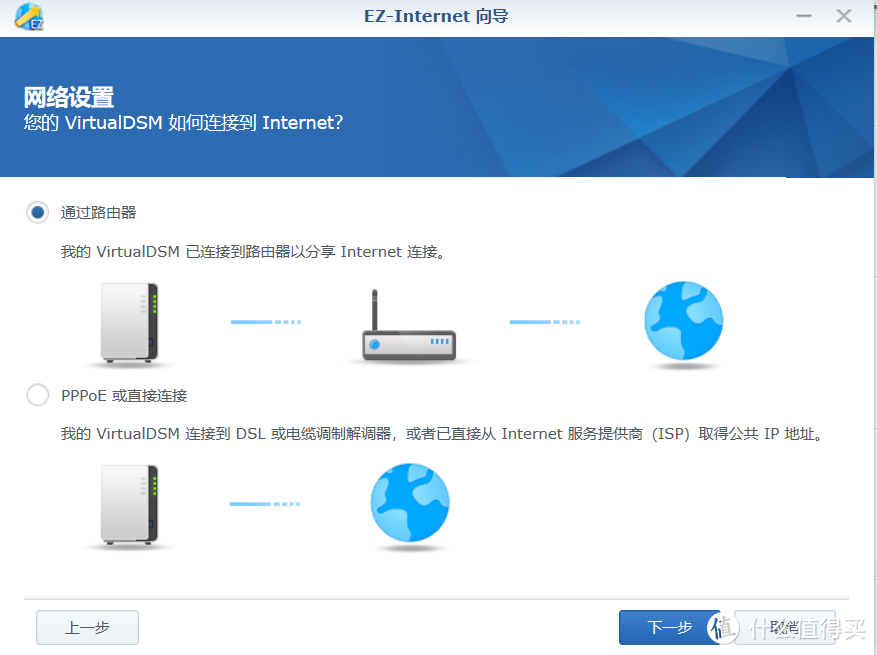 网络设置
网络设置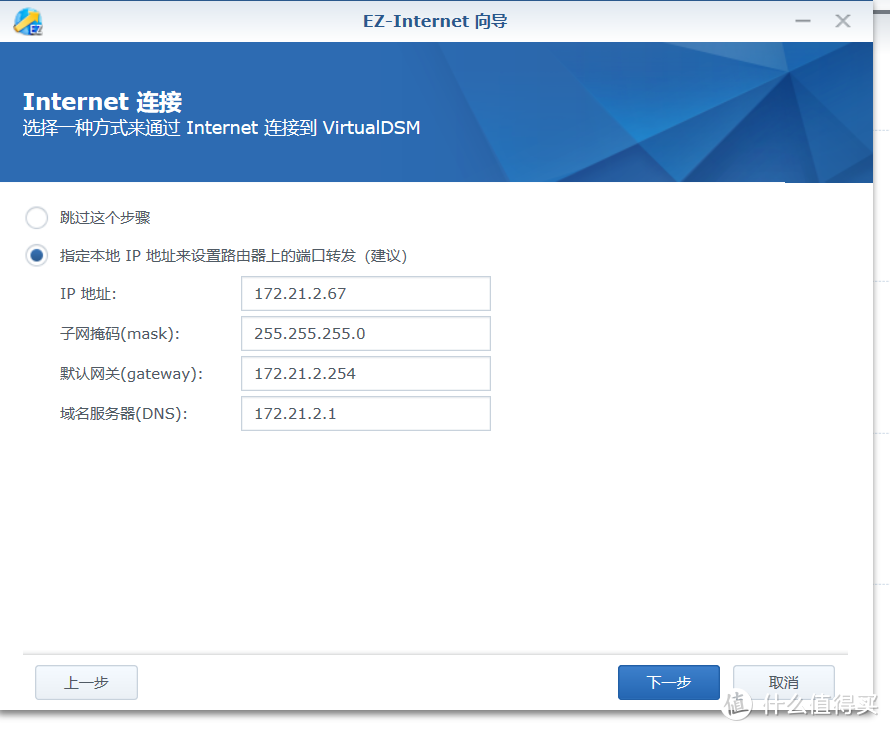 Internet连接
Internet连接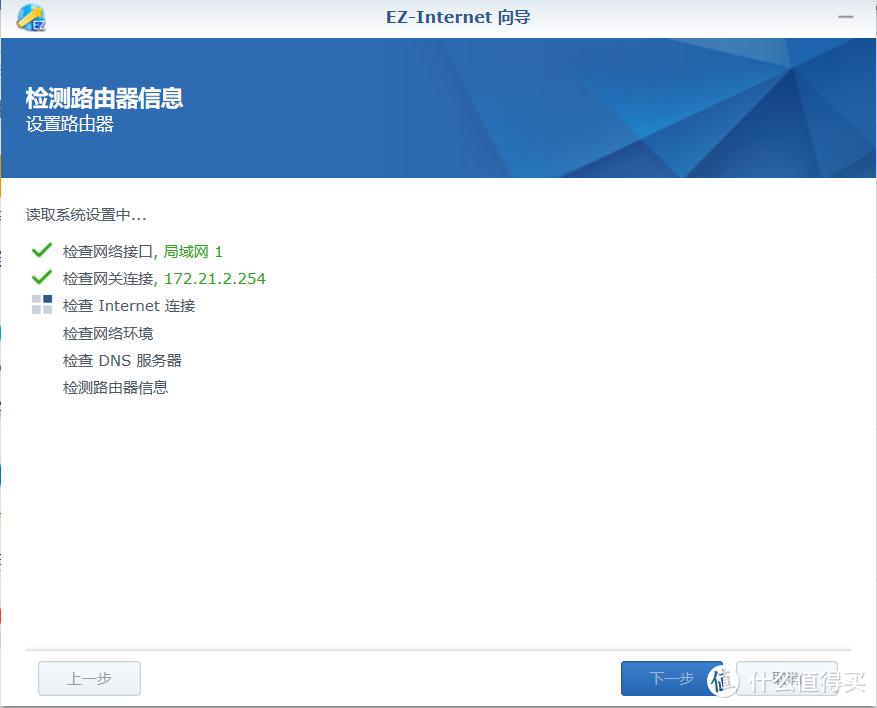 检查路由器信息
检查路由器信息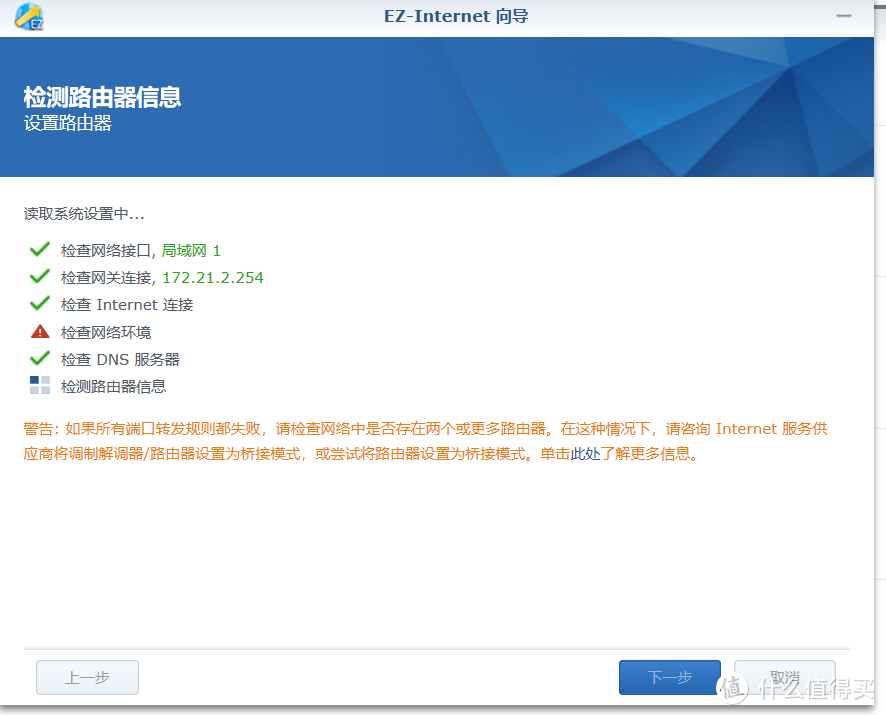 检测网络
检测网络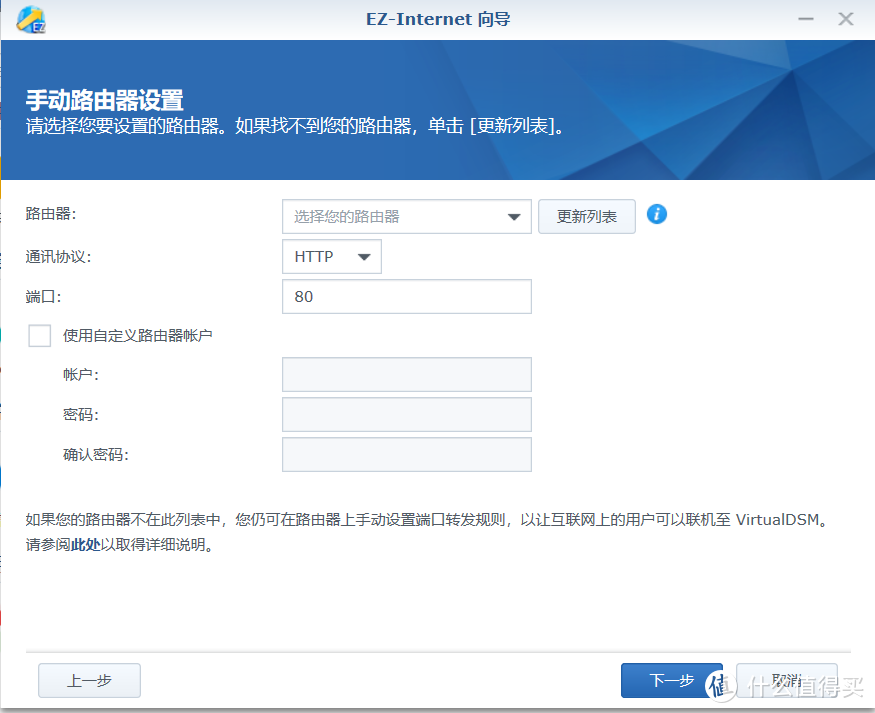 手动设置
手动设置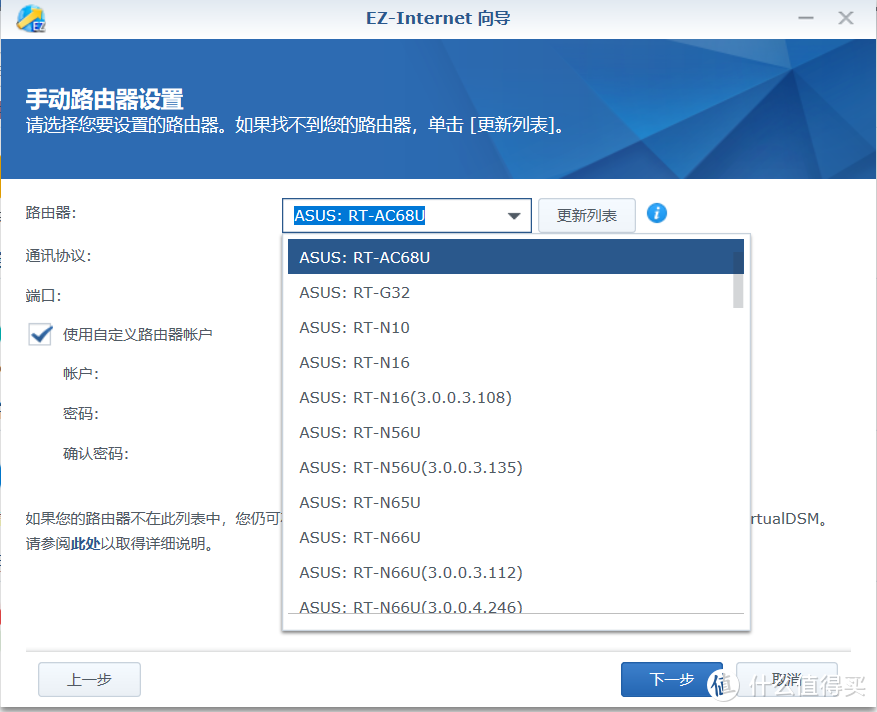 下拉菜单
下拉菜单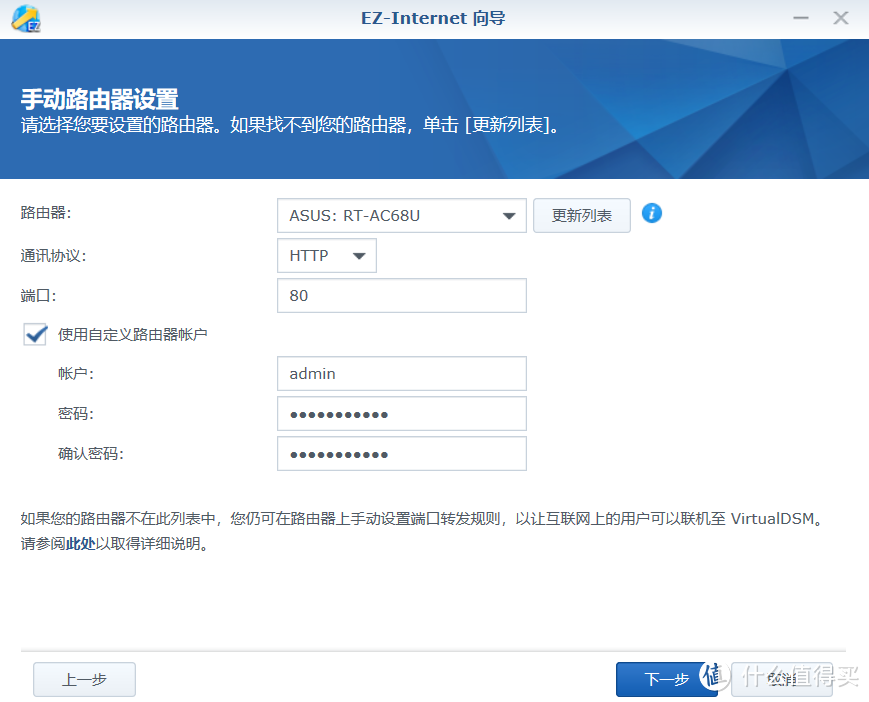 选择路由器
选择路由器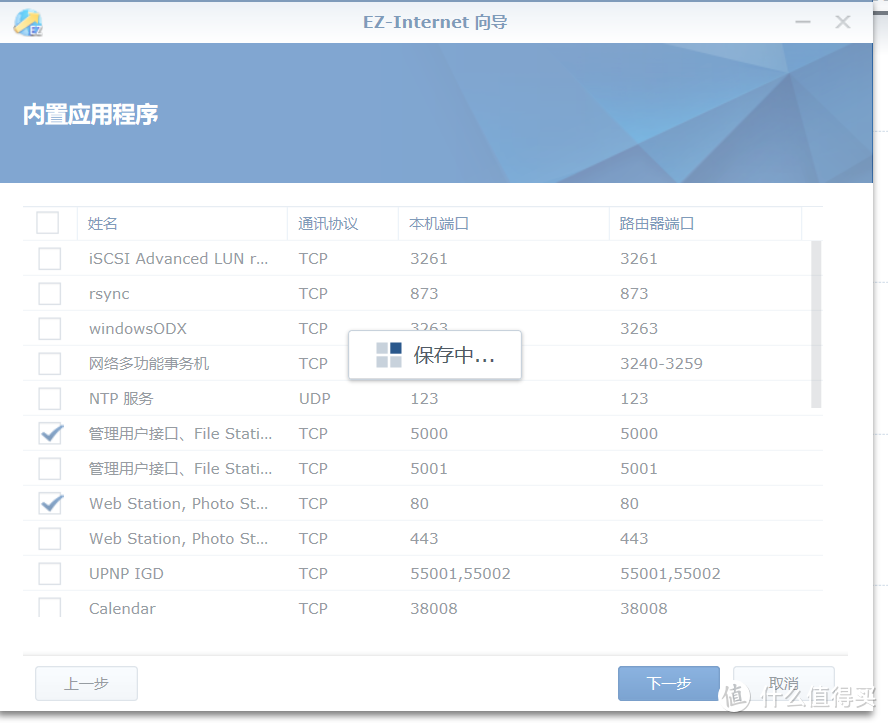 端口设置
端口设置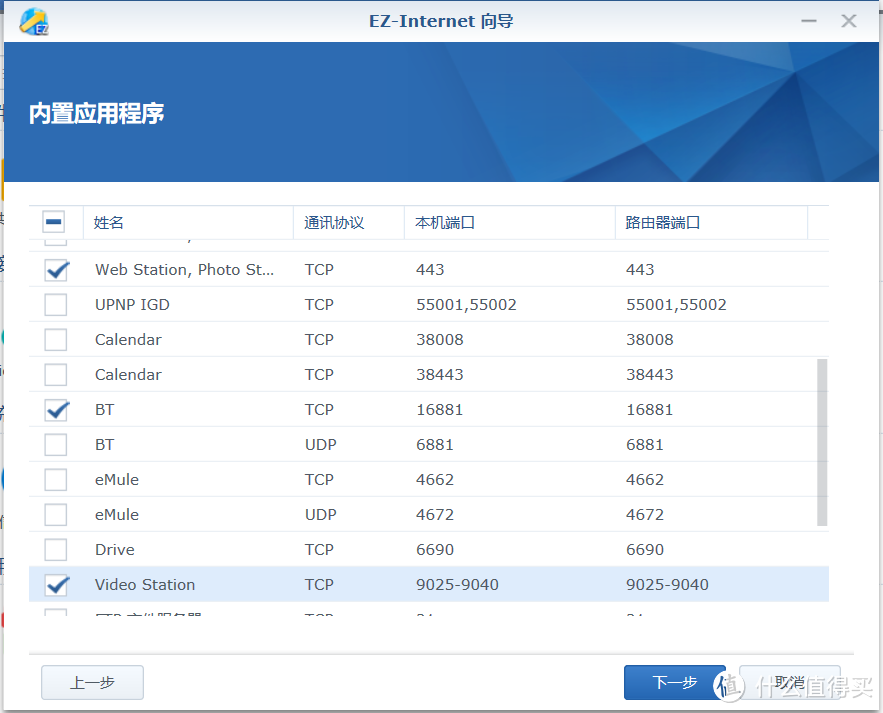 选项
选项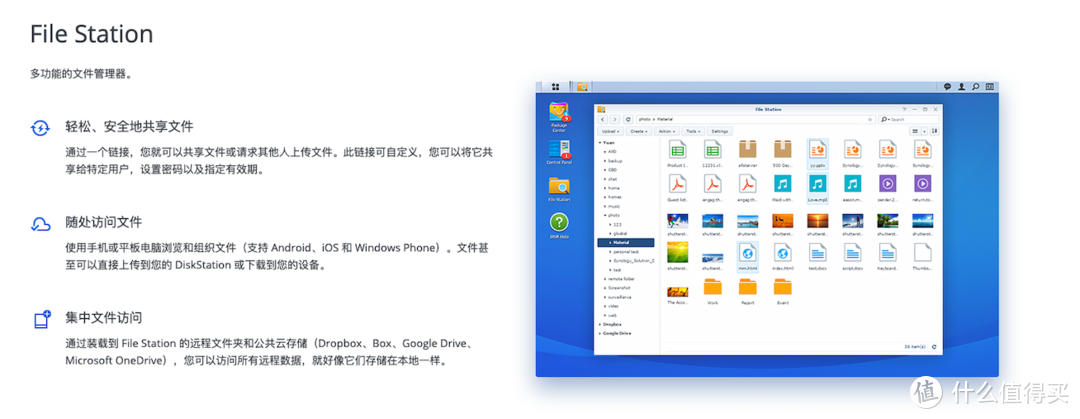 File Station的三大作用
File Station的三大作用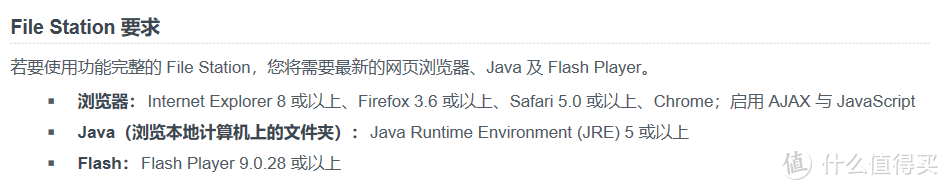 File Station要求
File Station要求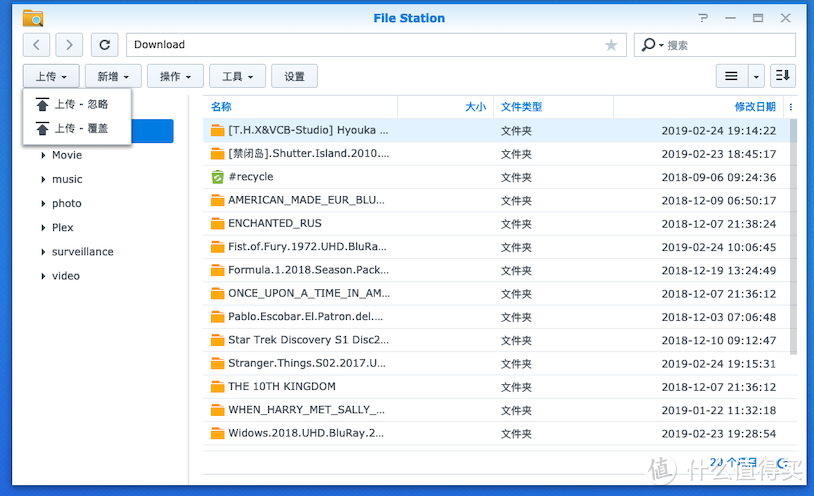 上传
上传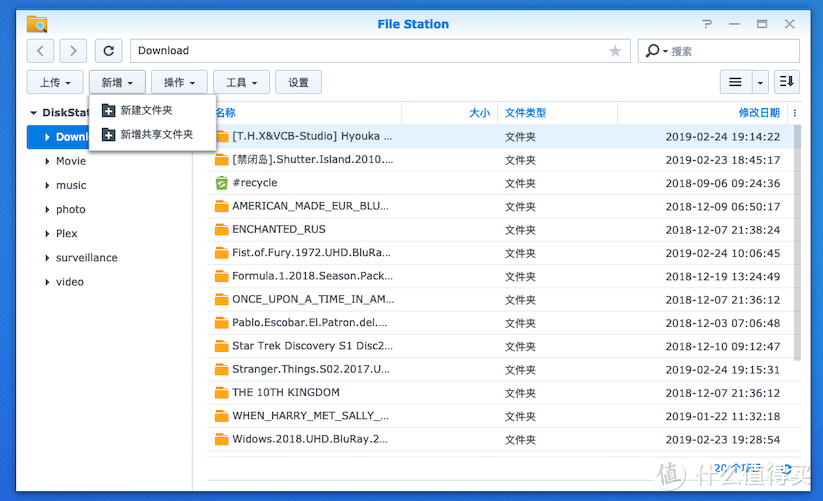 新增
新增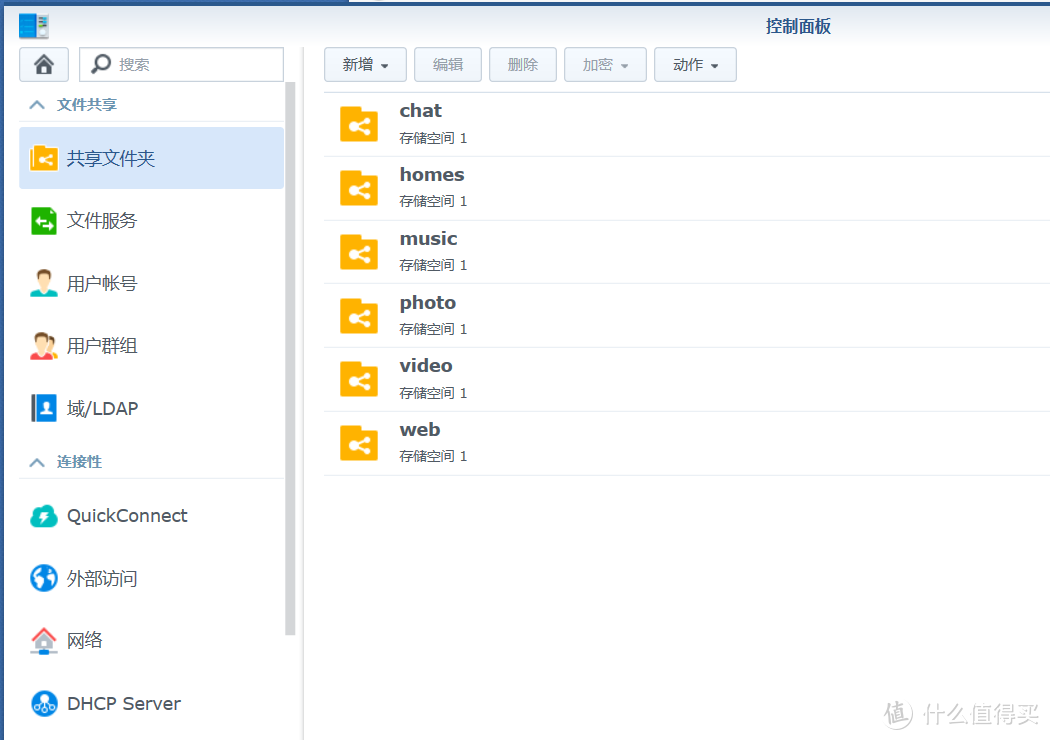 共享文件夹
共享文件夹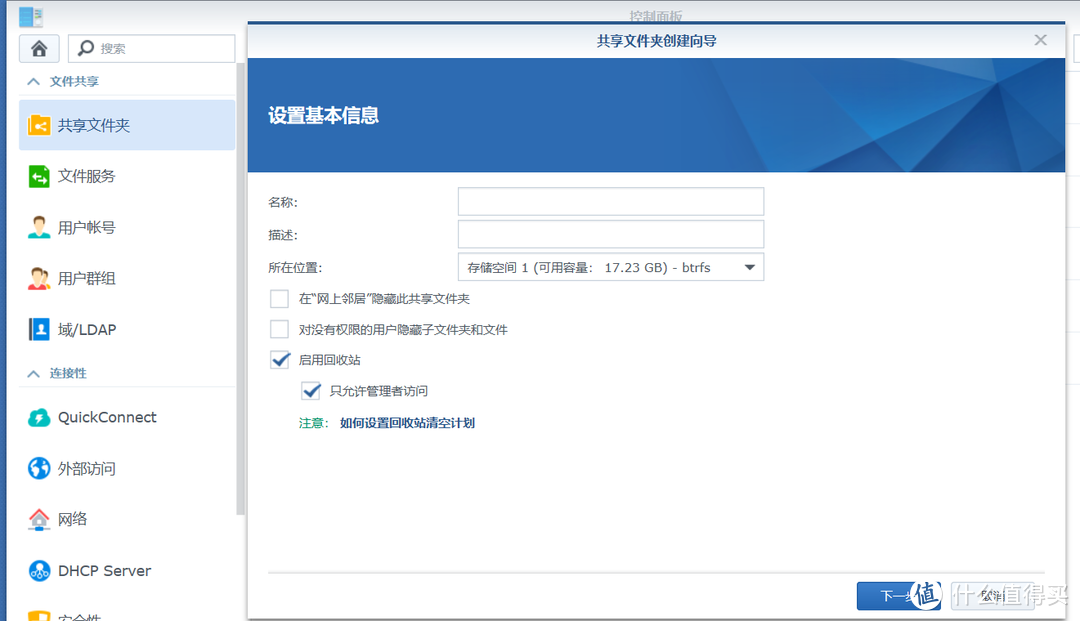 共享文件夹新增
共享文件夹新增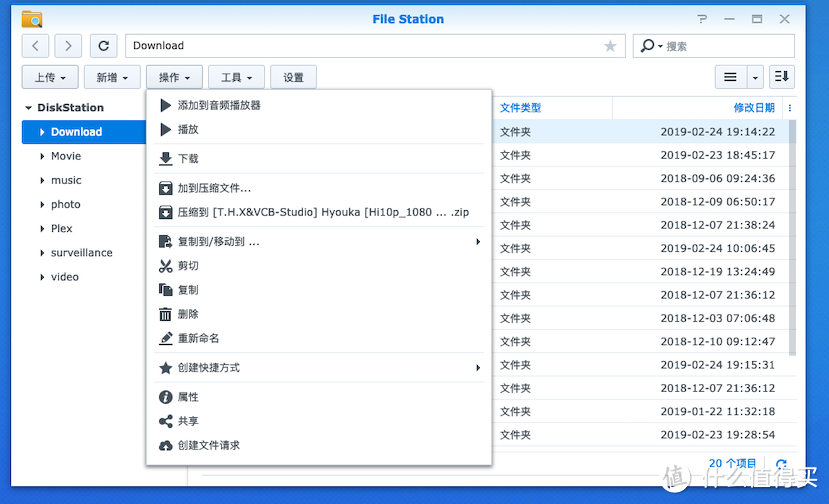 操作
操作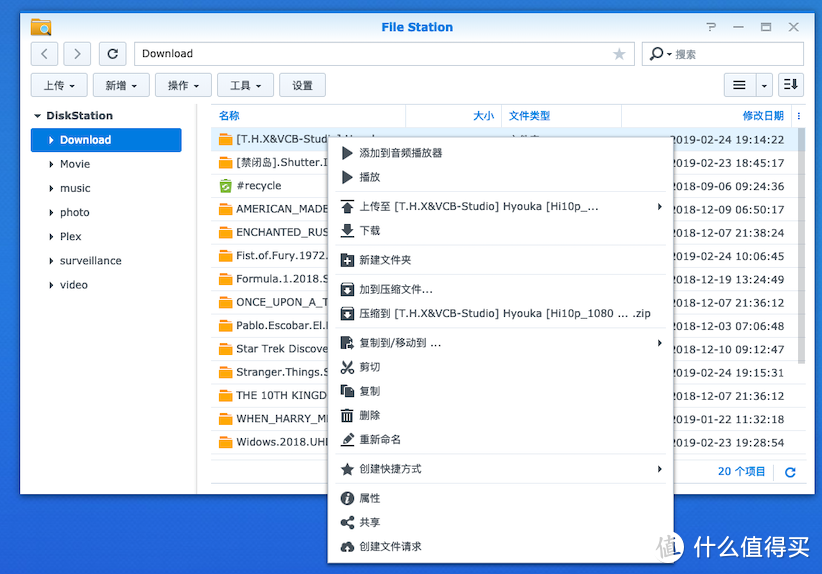 鼠标右键
鼠标右键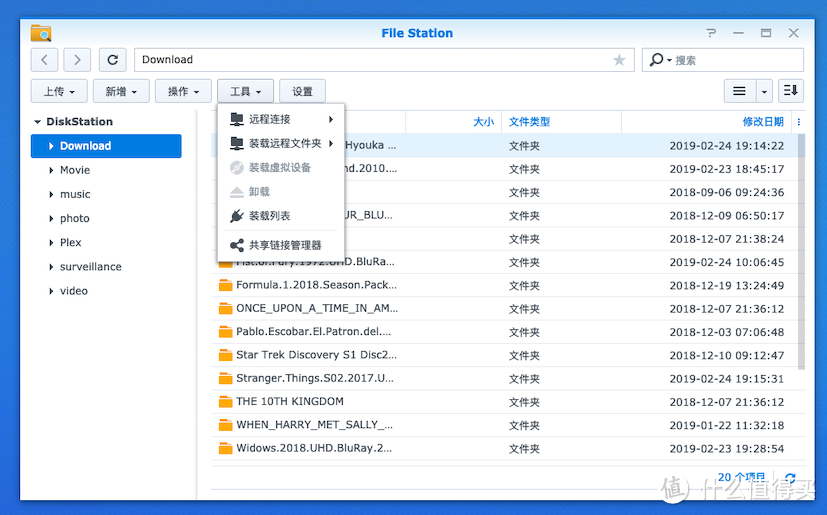 工具
工具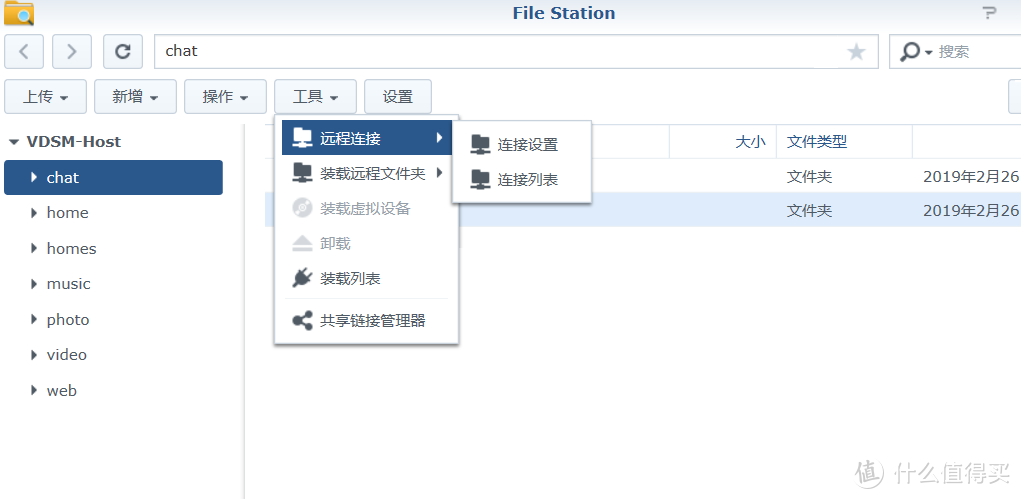 远程连接设置
远程连接设置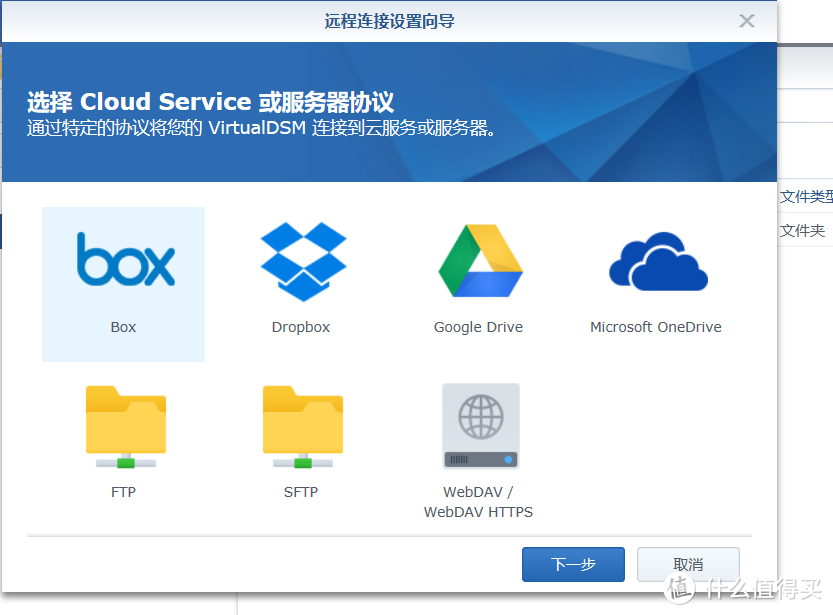 支持各种网盘
支持各种网盘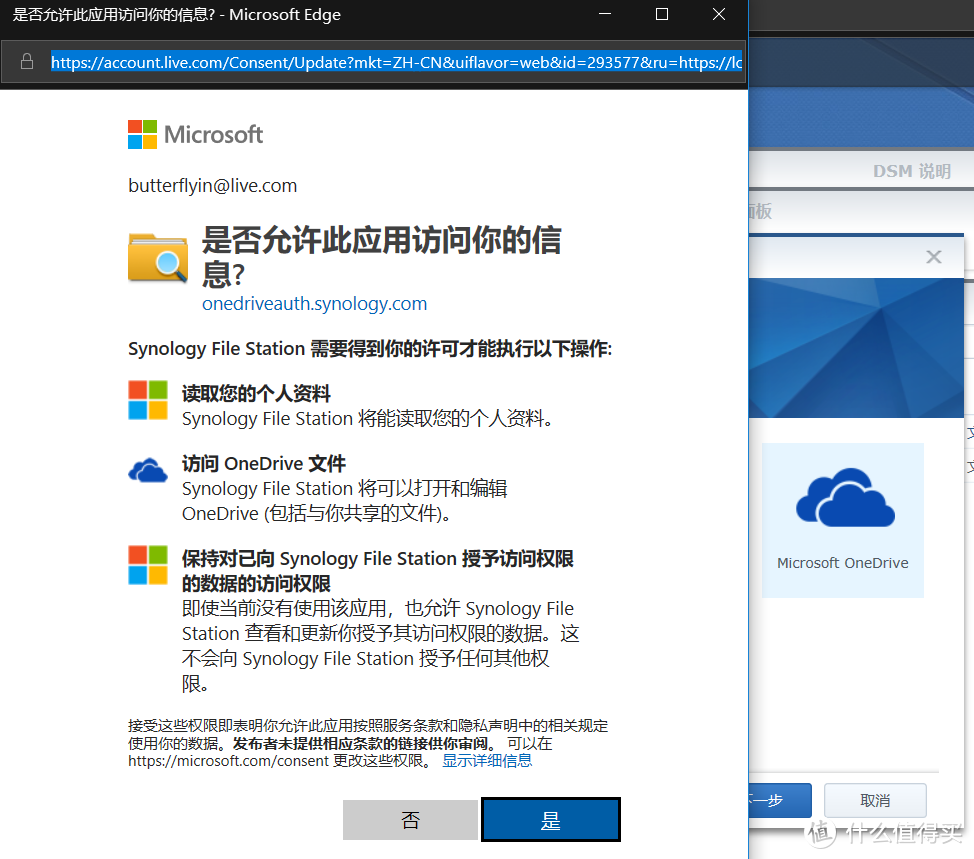 权限设置
权限设置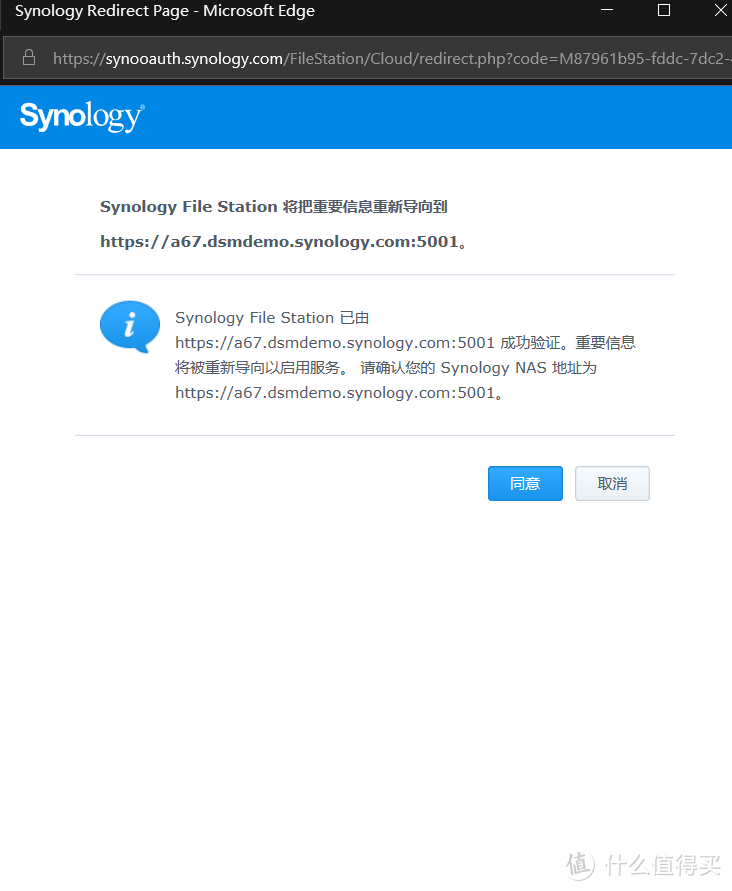
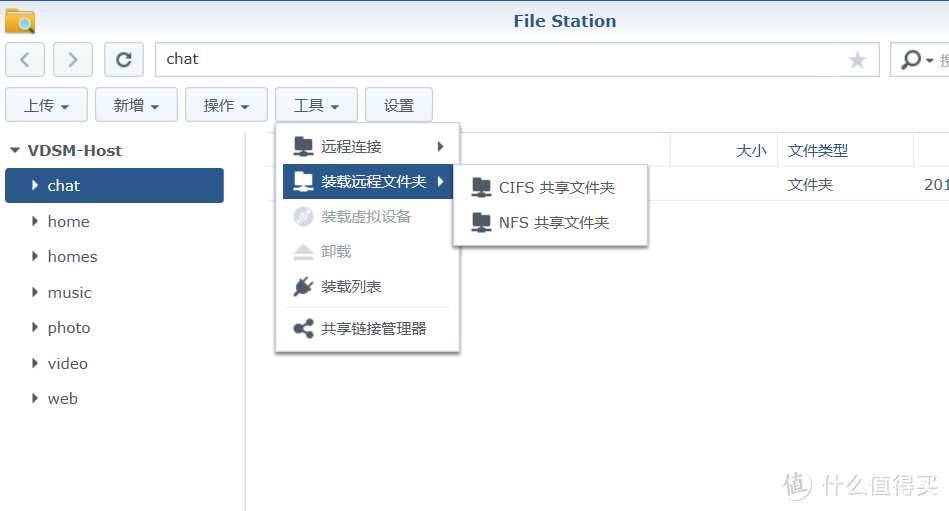 装载远程文件夹
装载远程文件夹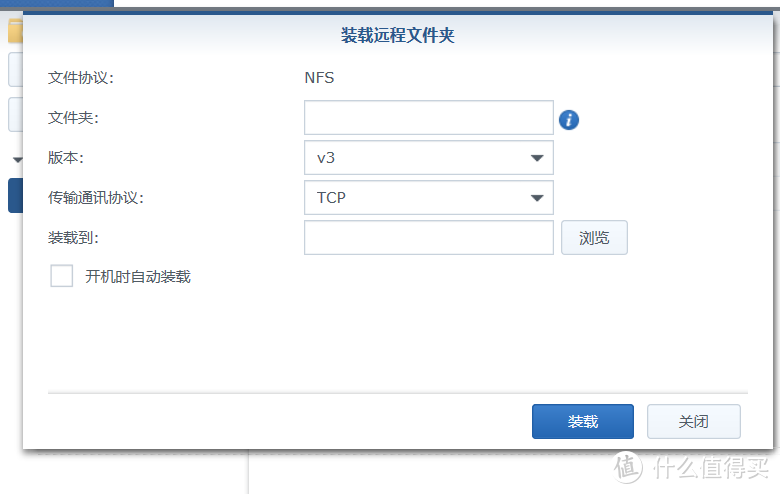 装载
装载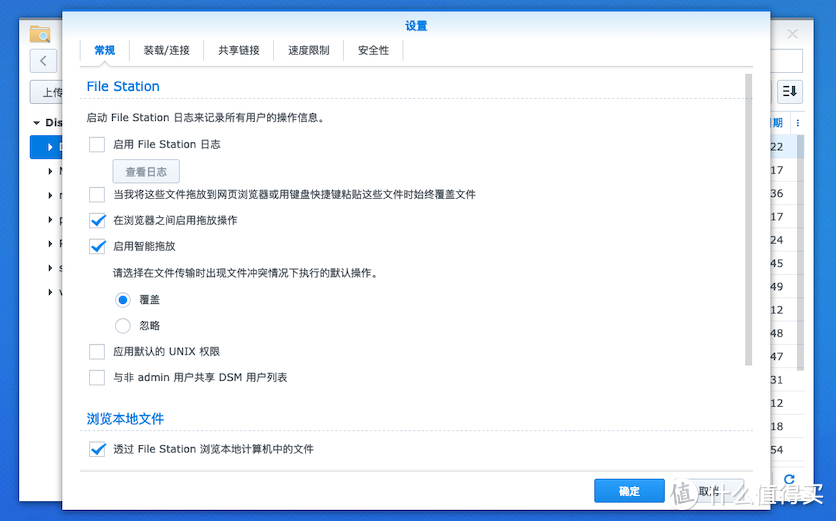 设置
设置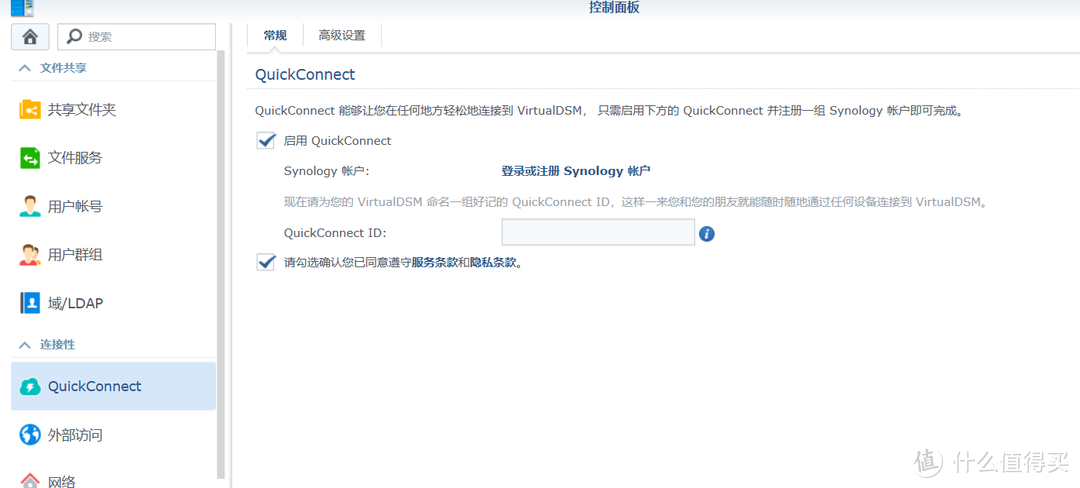 QuickConnect
QuickConnect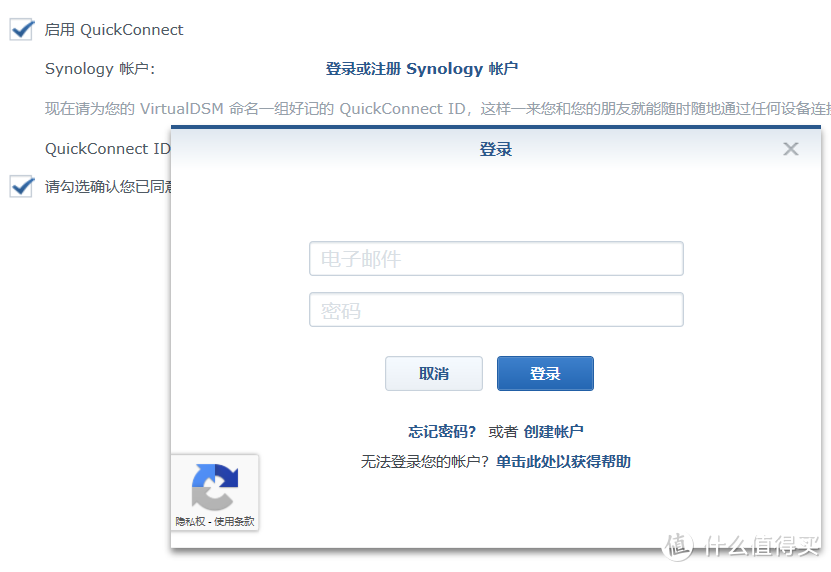 登录
登录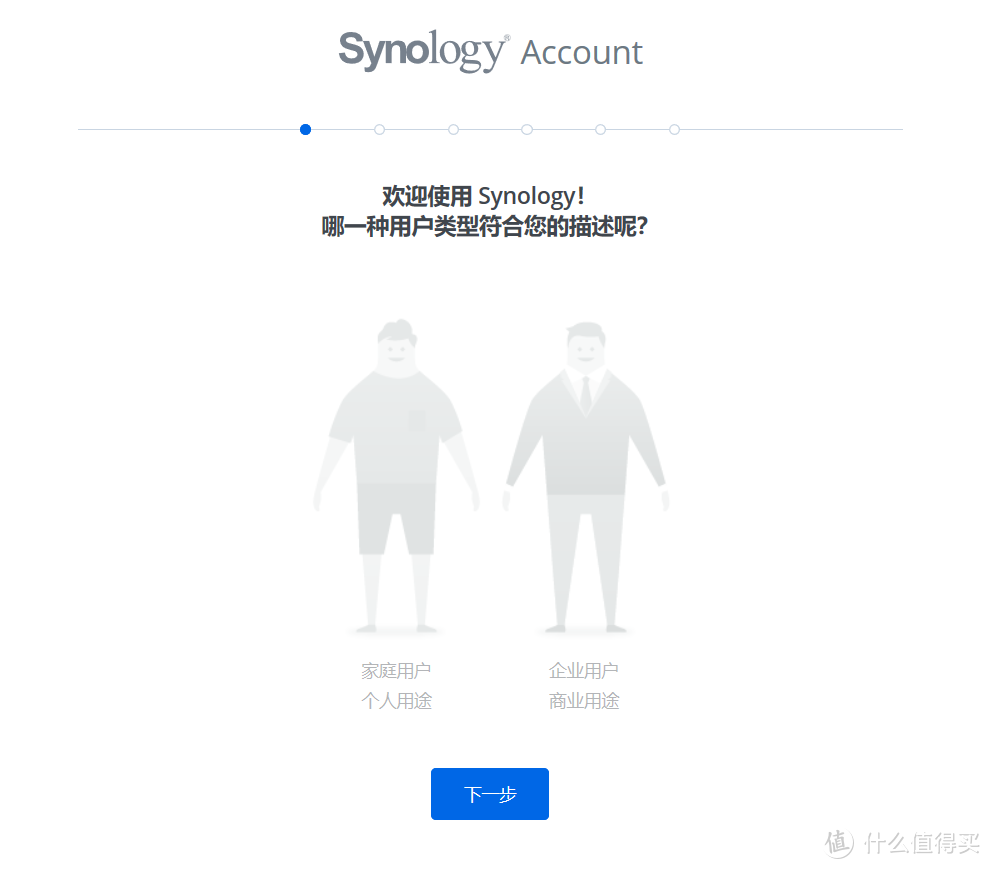 选择家庭用户
选择家庭用户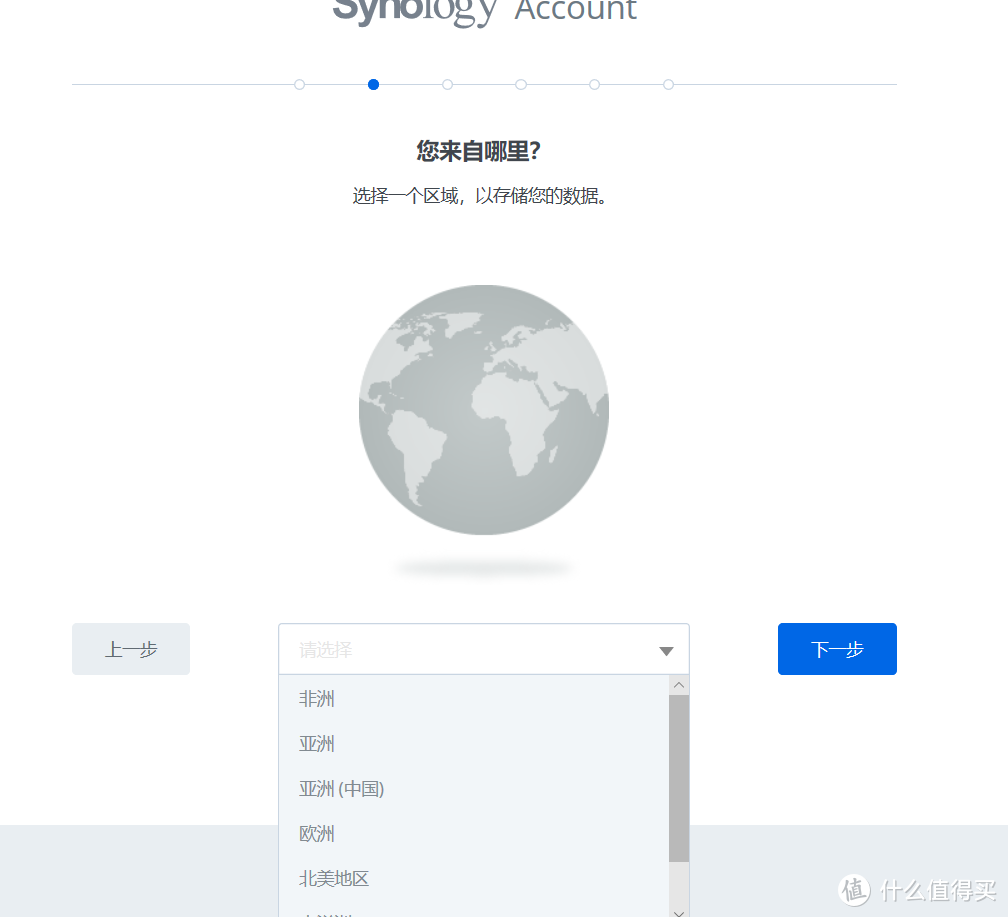 选择中国
选择中国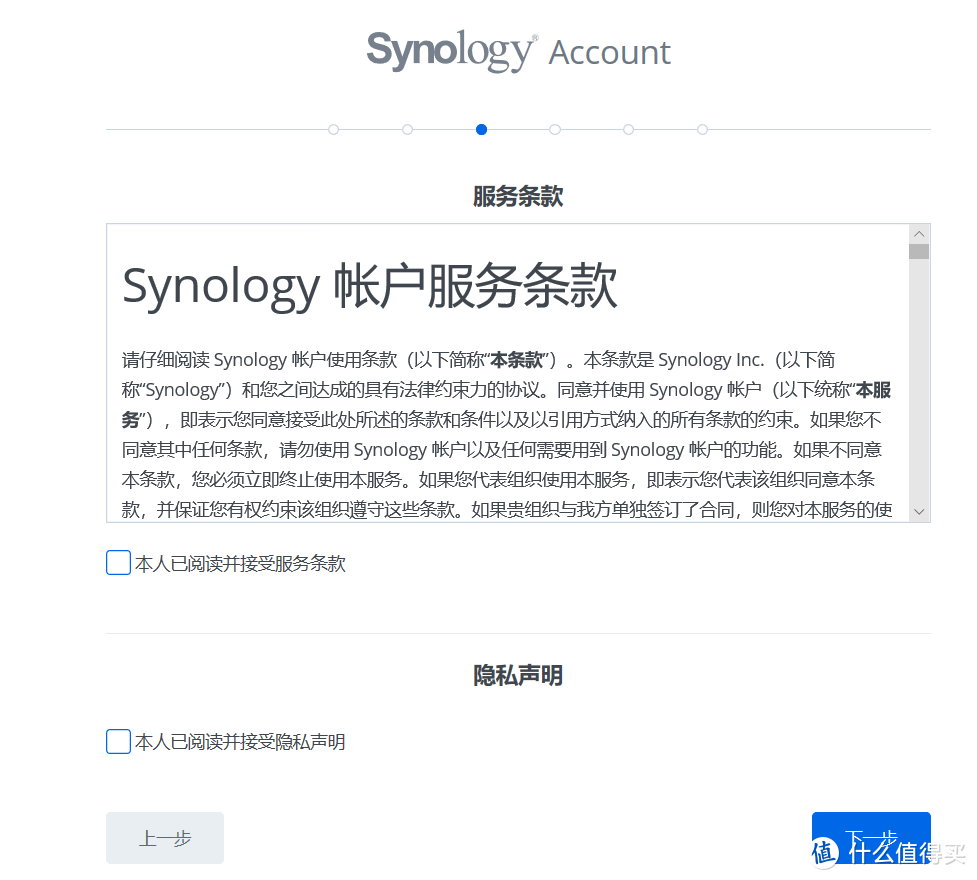 隐私条款
隐私条款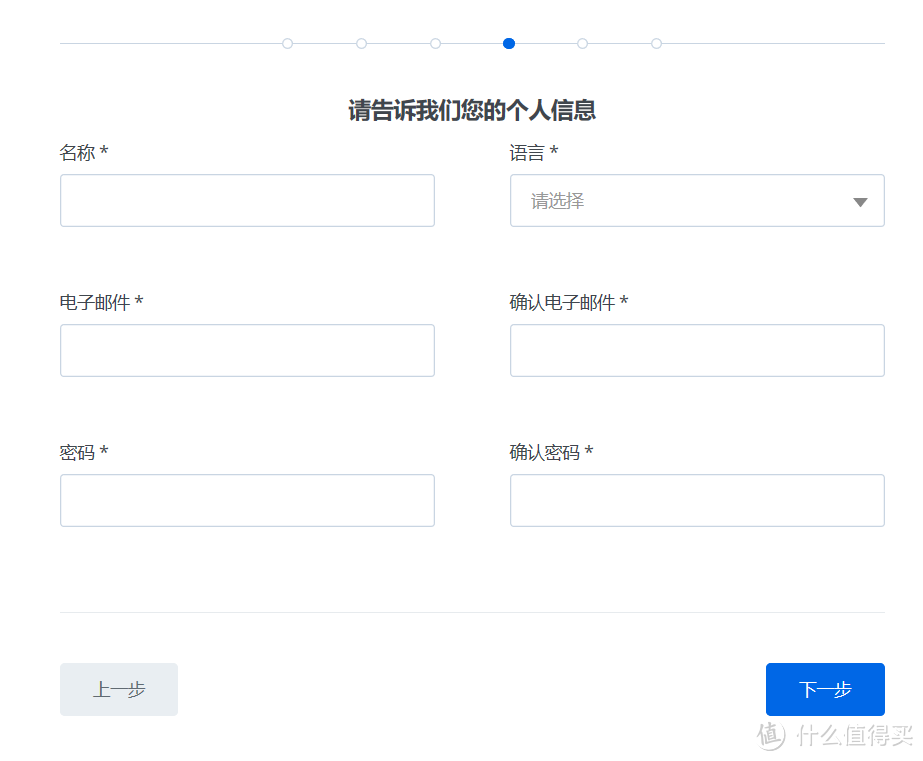 填写个人信息
填写个人信息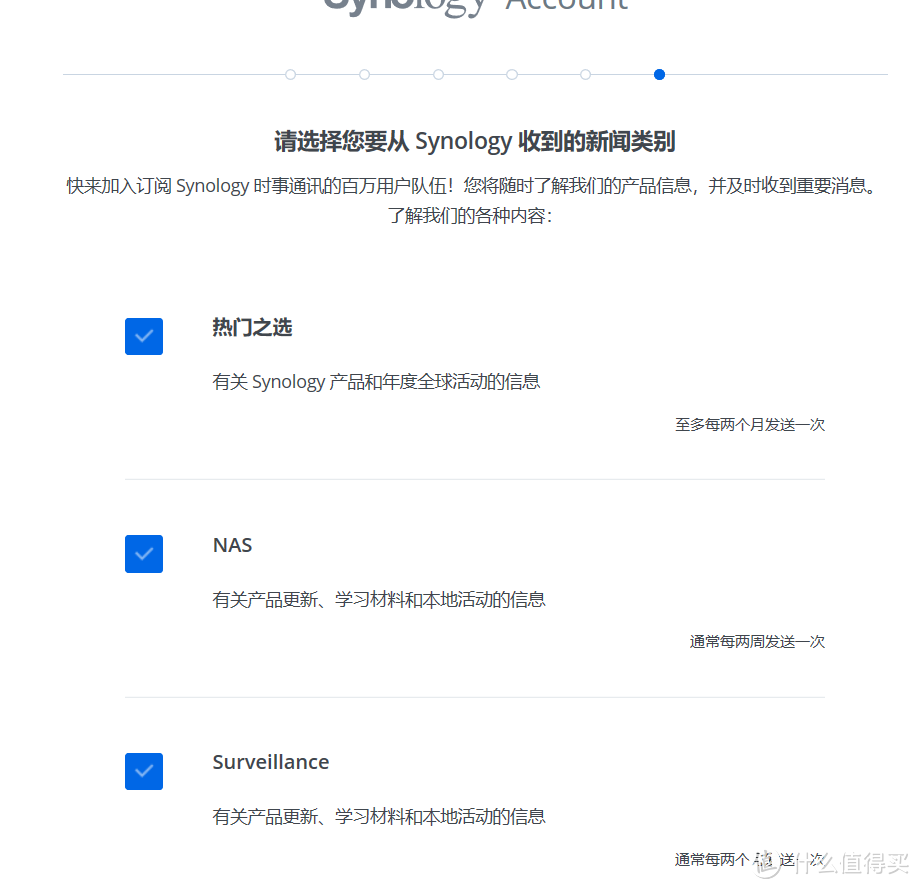 选择感兴趣的资讯
选择感兴趣的资讯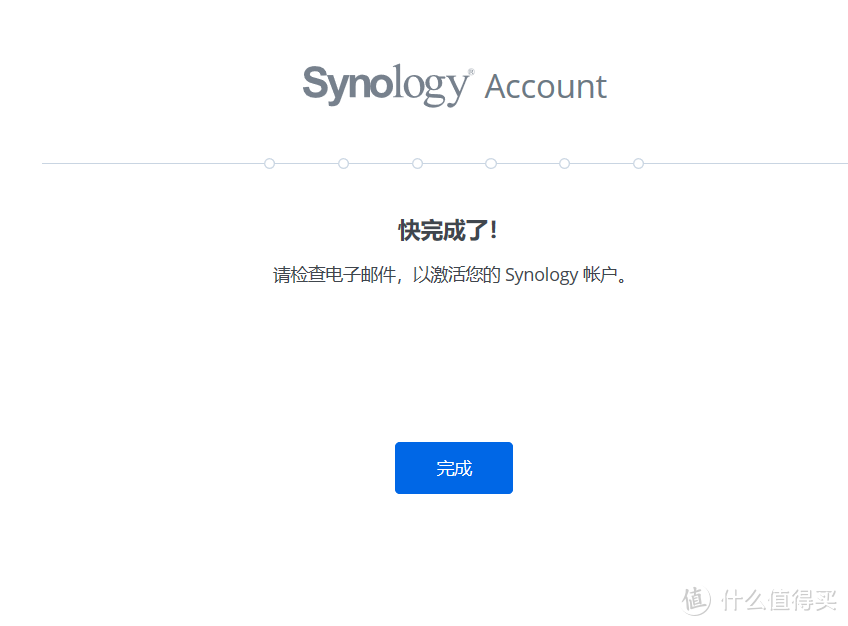 去激活账户
去激活账户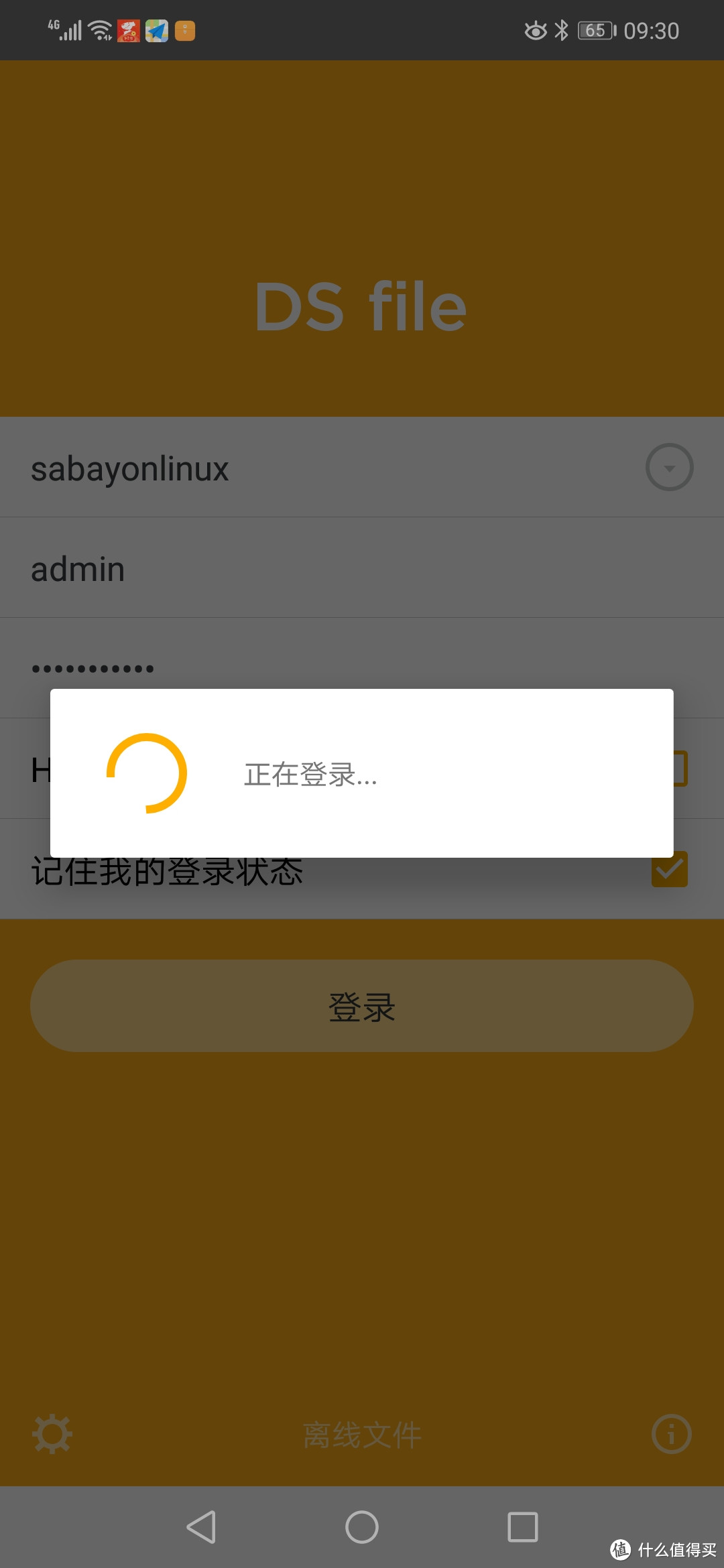 登录
登录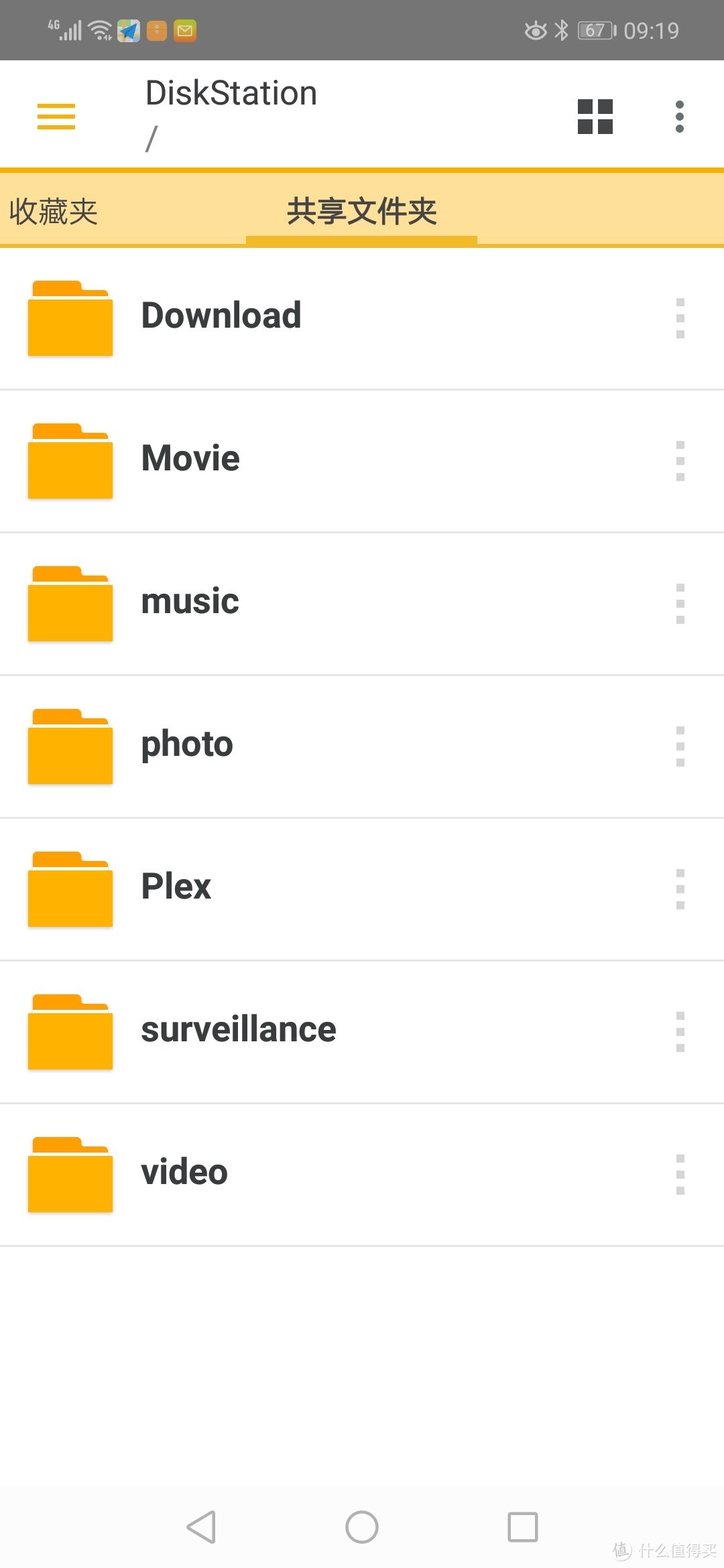 共享文件夹
共享文件夹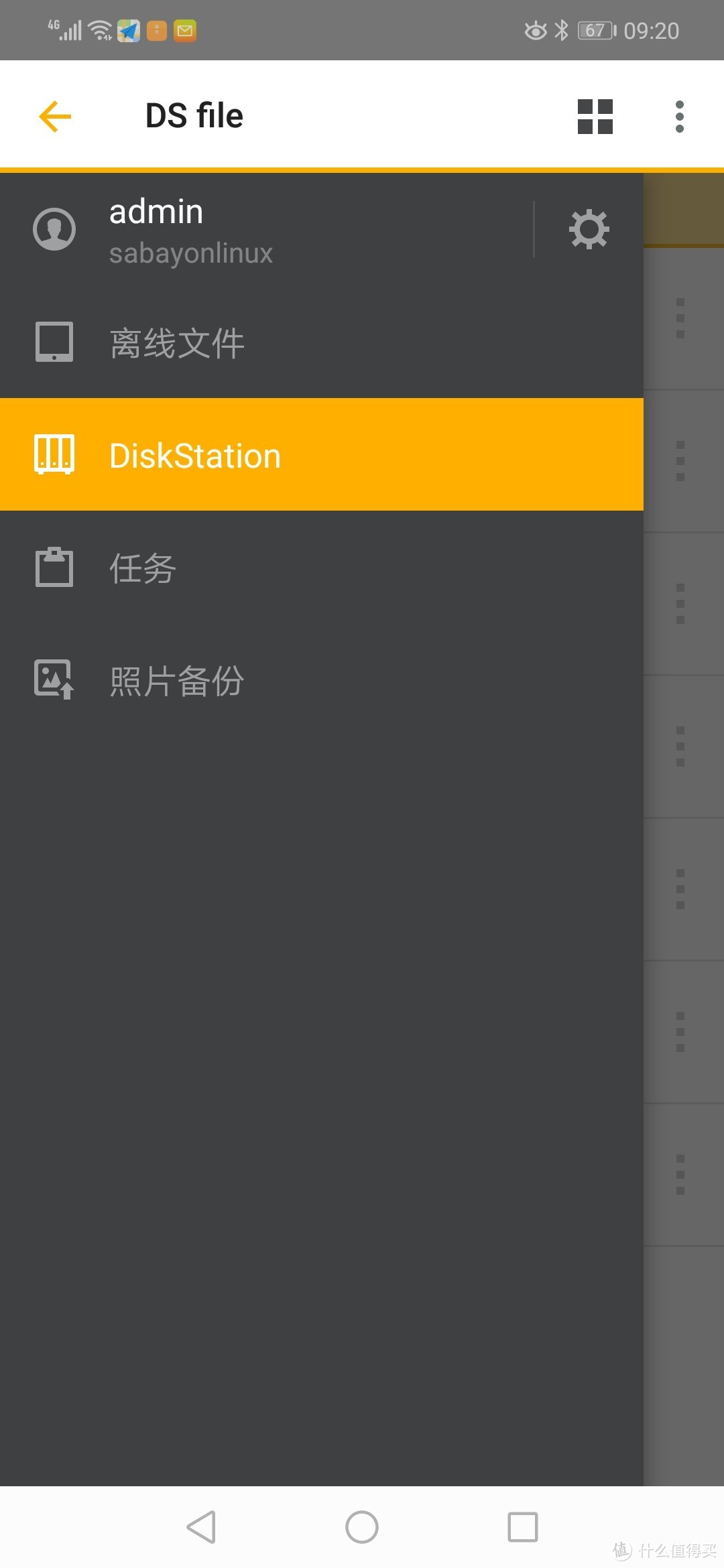 界面
界面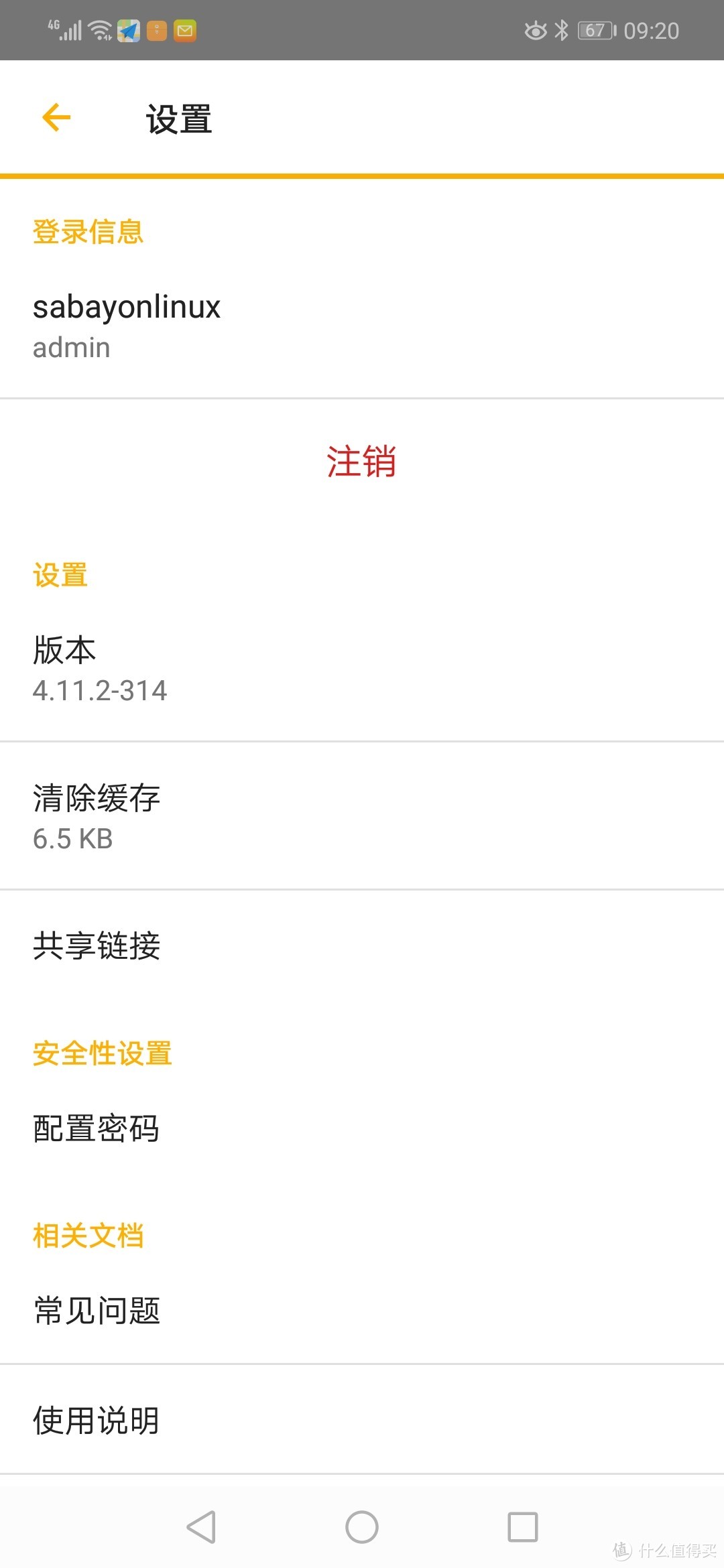 设置界面
设置界面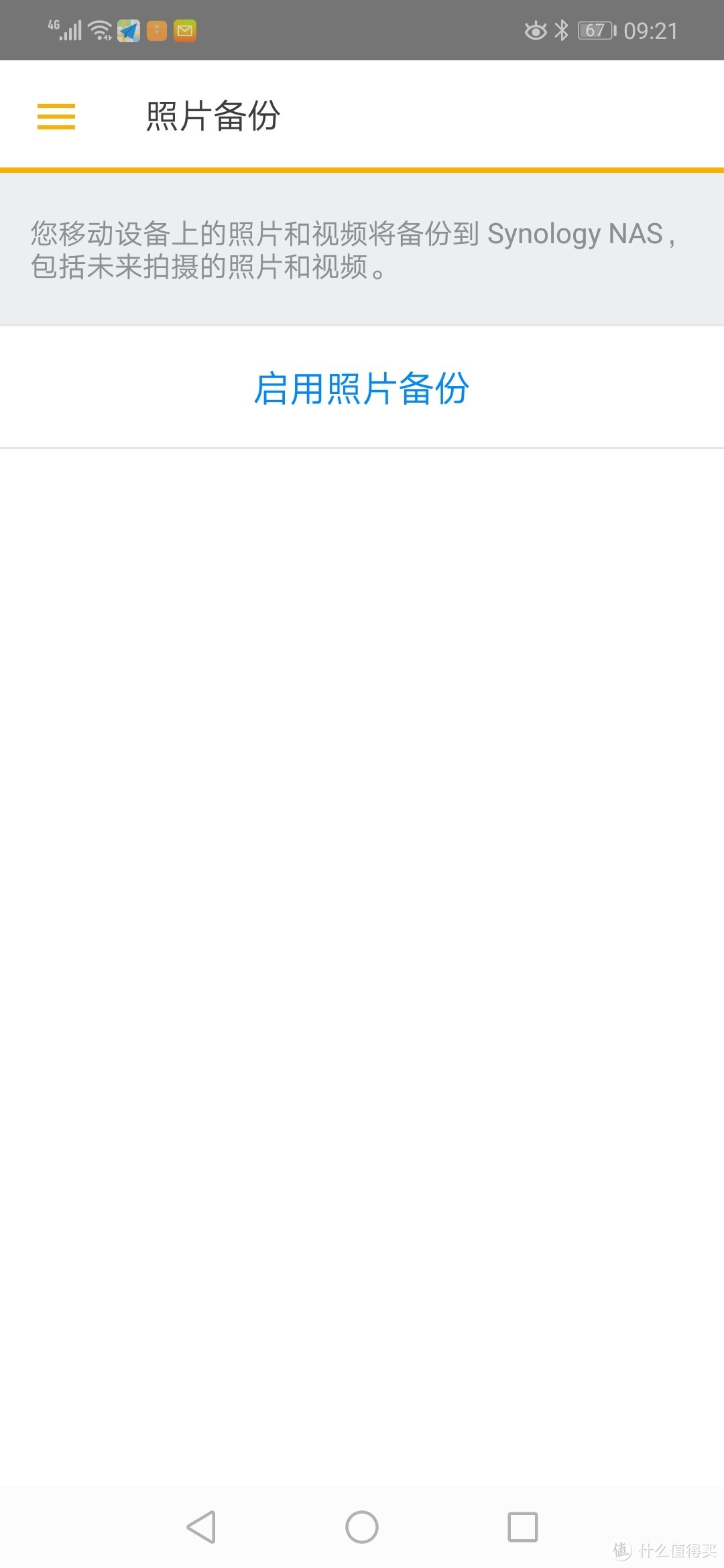 照片备份界面
照片备份界面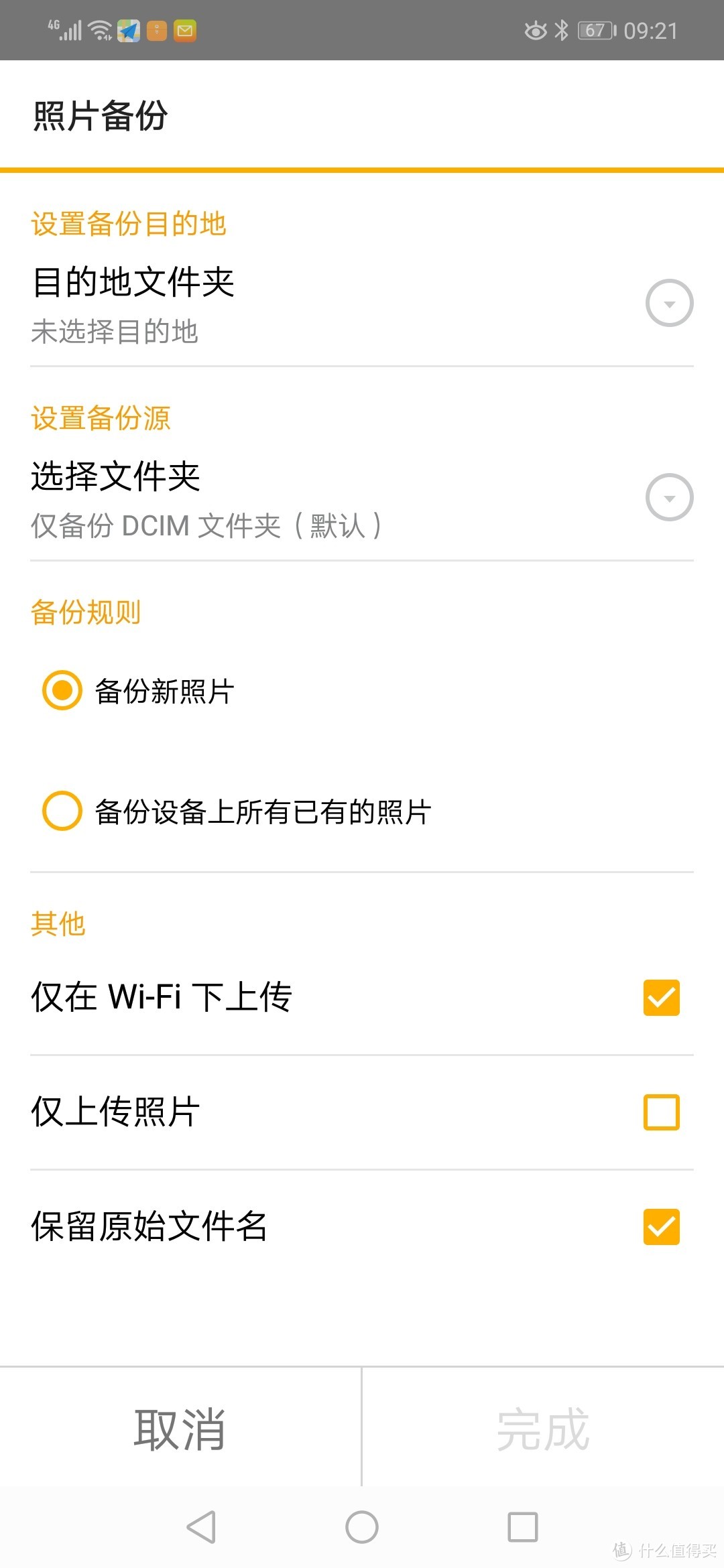 照片备份设置
照片备份设置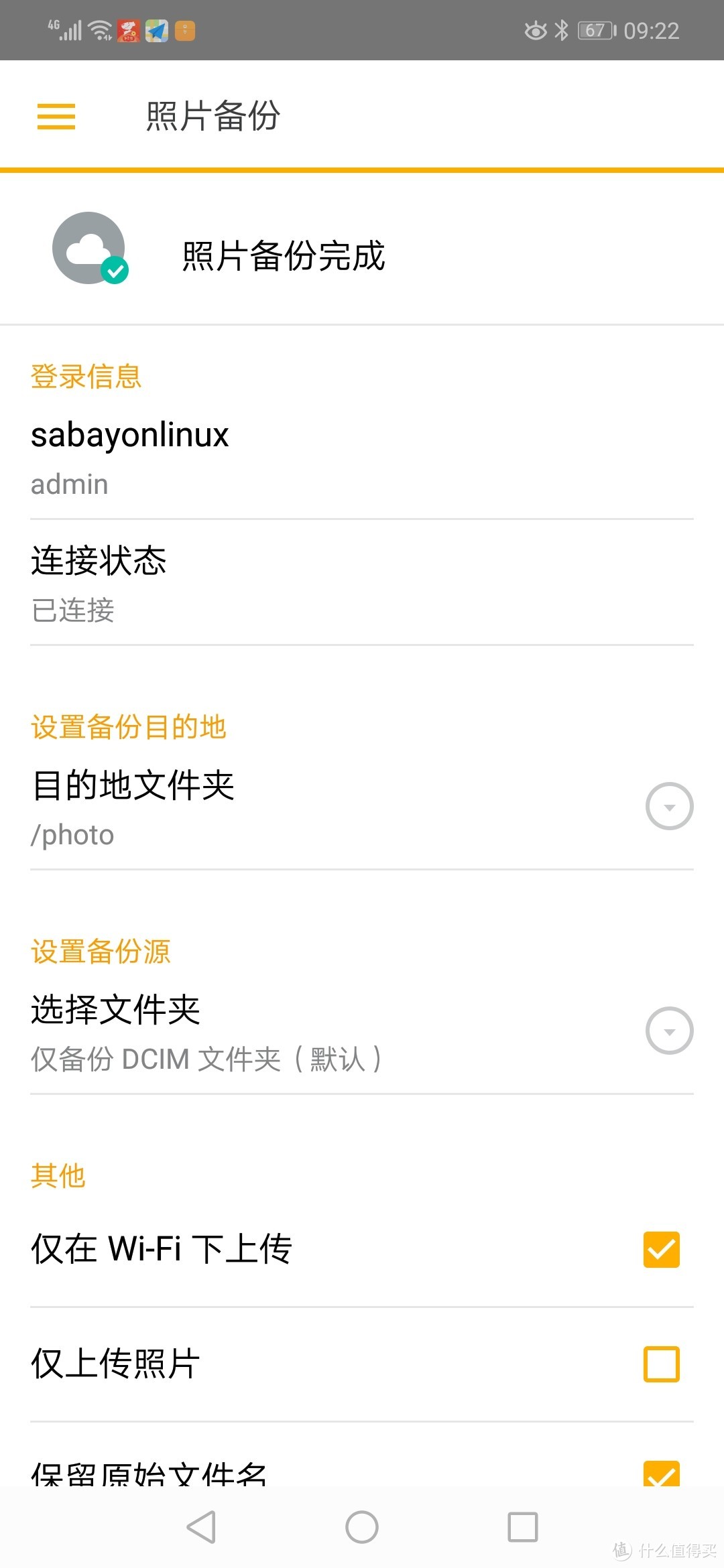 备份完成
备份完成